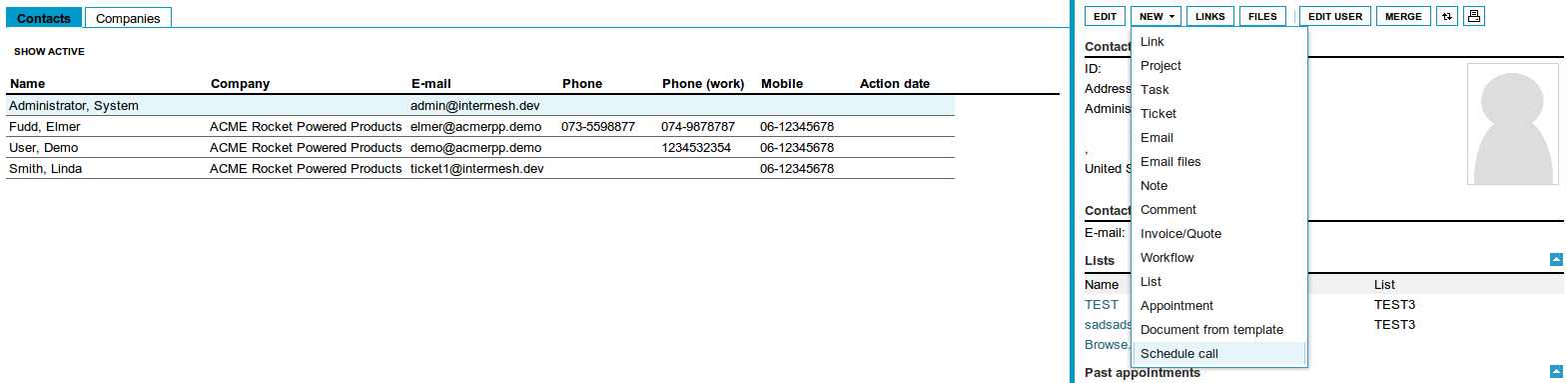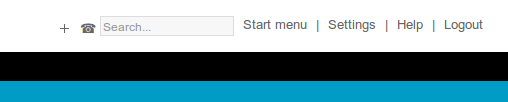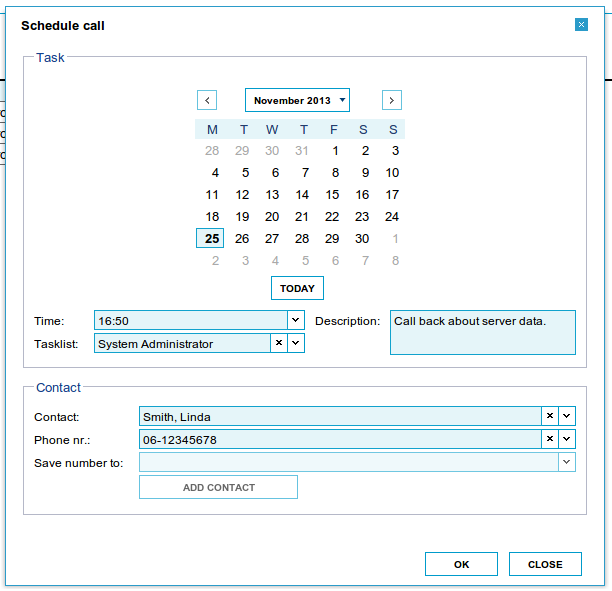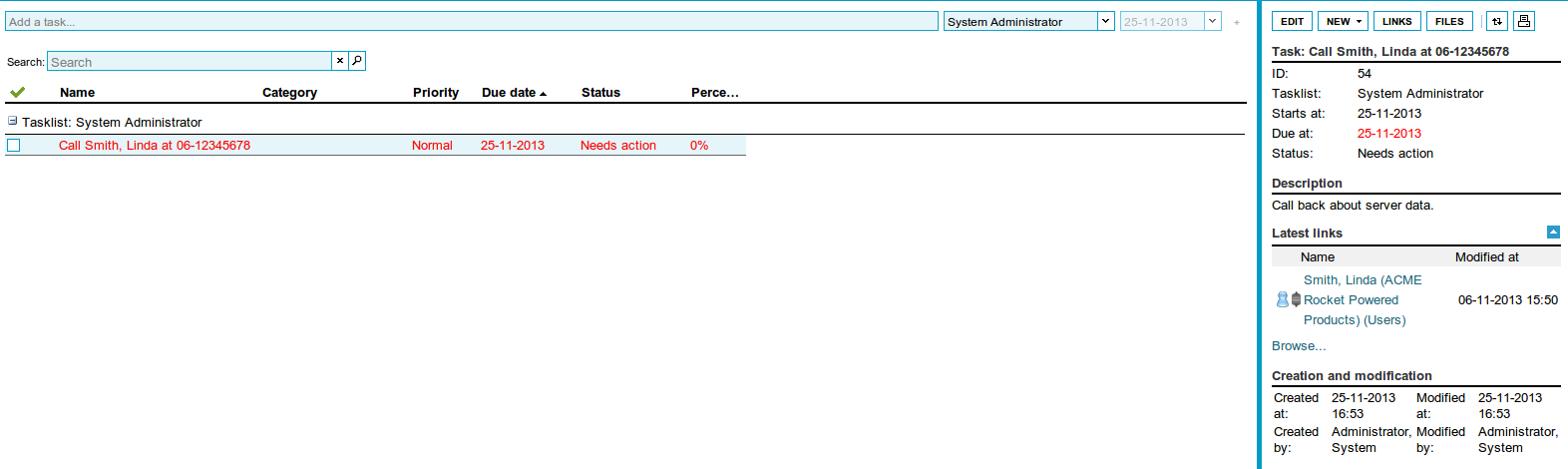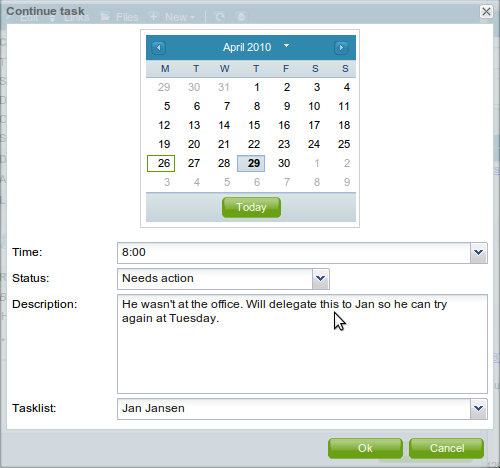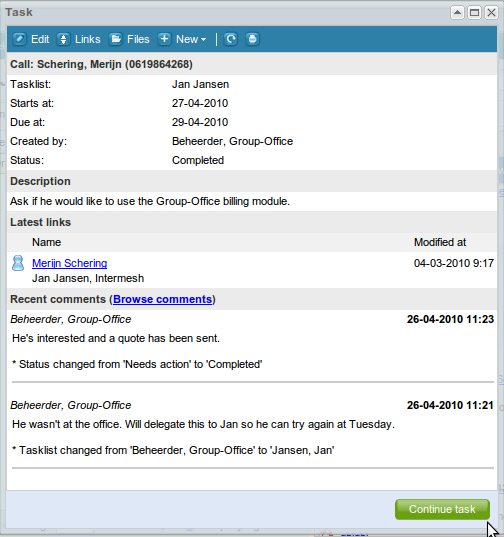| This manual is deprecated. Please visit https://groupoffice.readthedocs.io for the latest documentation. |
Difference between revisions of "Tasks"
(→Schedule a call) |
|||
| Line 75: | Line 75: | ||
[[Image:5-task-panel.png|Task panel]] | [[Image:5-task-panel.png|Task panel]] | ||
| + | |||
| + | |||
| + | =Importing tasks= | ||
| + | |||
| + | You can import tasks from a file in vcalendar 1.0 or 2.0 format. Typically this file has an *.ics file extension. | ||
| + | |||
| + | Go to Tasks -> Administration -> Double click the task list -> Import to upload this file. | ||
Revision as of 12:21, 28 January 2014
Contents
Configuring the tasklist
The tasklist should work well for most people out of the box but there are a couple of things you can configure.
General settings
At Settings -> Tasks you can setup:
- The default tasklist
In case you have access to multiple tasklists this tasklist will be used by default when you create a new task or when someone creates a new task for you. - Default reminder
If you set a default reminder here every task you create will have a reminder
Sharing tasklists
By default, all tasklists are writable for the user group "Internal". All users are in that group by default as well. So, by default, all users can write to eachothers tasklists.
If you want to edit the tasklist permissions to share a tasklist you must go to:
Tasks -> Settings -> Double click tasklist -> Write / Read permissions
Here you can add the users and user groups you want to grant access. Read more about managing permissions here.
Schedule a call
You can schedule a call for yourself or a colleague from various items:
- Contact
- Company
- Project
- Invoice
Navigate to the addressbook for example and select a contact for example. Now choose:
New -> Schedule call
From version 5.0.24 there is also a quick menu in the header of the new theme.
It's a collapsible item with a shortcut to the Schedule call dialog.
Click on the Schedule call icon to open the window.
A new screen appears and you can select the time, a tasklist and you can fill in some comments.
You can also select the contact which needs to be called back by the user and then select the phone number or add a new phone number.
When the contact is not in the addressbook then you can add it immediately by clicking on the Add contact button
The user will get a reminder at that specific time. He can open the task panel from that reminder or at the contact info panel. The following screen will appear:
Continue task
Often it's useful to continue a task. When the call is made for example you might agree on calling back after a week or so. In this case you can use the "Continue task" button. As similar screen pops up like the schedule call screen. You can enter new comments and select a different tasklist if someone else is taking over the task.
After clicking ok the task is rescheduled and you see a nice history of comments:
Importing tasks
You can import tasks from a file in vcalendar 1.0 or 2.0 format. Typically this file has an *.ics file extension.
Go to Tasks -> Administration -> Double click the task list -> Import to upload this file.