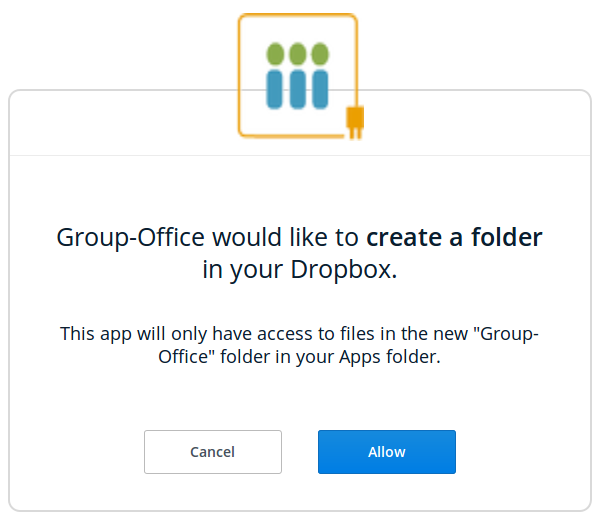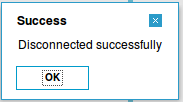| This manual is deprecated. Please visit https://groupoffice.readthedocs.io for the latest documentation. |
Difference between revisions of "Dropbox user manual"
From Group-Office Groupware and CRM Documentation
(Created page with "=Overview= The Dropbox module is used to synchronize Group-Office data with Dropbox. =Set up you Dropbox account inside Group-Office= * Login to Group-Office. * Open the globa...") |
(→Disconnect your Dropbox account from Group-Office) |
||
| (10 intermediate revisions by the same user not shown) | |||
| Line 7: | Line 7: | ||
* Login to Group-Office. | * Login to Group-Office. | ||
* Open the global "Settings" dialog. (Located in the upper right corner of the screen) | * Open the global "Settings" dialog. (Located in the upper right corner of the screen) | ||
| − | * Go to the "Dropbox sync" tab and click on the "Connect". | + | * Go to the "Dropbox sync" tab and click on the "Connect" button. |
[[File:Dropbox_Settings.png|800px|right|thumb]] | [[File:Dropbox_Settings.png|800px|right|thumb]] | ||
| − | |||
<br clear=all> | <br clear=all> | ||
| + | |||
| + | * A new browser window will open in where you will be asked to enter your Dropbox login credentials. | ||
| + | |||
| + | [[File:Dropbox_Login.png|800px|right|thumb]] | ||
| + | <br clear=all> | ||
| + | |||
| + | * Fill in your login credentials and click on "Sign in". | ||
| + | * The next screen will ask you to create a Group-office folder in your Dropbox account. Click on "Allow". | ||
| + | |||
| + | [[File:Dropbox_Connect.png|800px|right|thumb]] | ||
| + | <br clear=all> | ||
| + | |||
| + | * When the folder is created you'll get a message that the account is syccessfully synced with Group-Office. | ||
| + | |||
| + | [[File:Dropbox_Success.png|800px|right|thumb]] | ||
| + | <br clear=all> | ||
| + | |||
| + | * Now you can close the window by clicking on the "Close" button. | ||
| + | * Inside Group-Office you can now also close the "Settings" dialog. | ||
| + | * Go to the "Files" module and in there you can see that a new folder, named: "Dropbox", is created. | ||
| + | |||
| + | [[File:Dropbox_Folder.png|800px|right|thumb]] | ||
| + | <br clear=all> | ||
| + | |||
| + | =Disconnect your Dropbox account from Group-Office= | ||
| + | |||
| + | * Login to Group-Office. | ||
| + | * Open the global "Settings" dialog. (Located in the upper right corner of the screen) | ||
| + | * Go to the "Dropbox sync" tab and click on the "Disconnect" button. | ||
| + | |||
| + | [[File:Dropbox_Settings.png|800px|right|thumb]] | ||
| + | <br clear=all> | ||
| + | |||
| + | * You'll get a message that Dropbox is disconnected successfully. | ||
| + | [[File:Dropbox_Disconnected.png|800px|right|thumb]] | ||
| + | <br clear=all> | ||
| + | |||
| + | * Click on "OK" and close the "Settings" dialog. | ||
| + | |||
| + | '''''Note''': When you have disconnected, then you can reconnect again by following the "Set up you Dropbox account inside Group-Office" steps described above.'' | ||
Latest revision as of 10:51, 10 February 2014
Overview
The Dropbox module is used to synchronize Group-Office data with Dropbox.
Set up you Dropbox account inside Group-Office
- Login to Group-Office.
- Open the global "Settings" dialog. (Located in the upper right corner of the screen)
- Go to the "Dropbox sync" tab and click on the "Connect" button.
- A new browser window will open in where you will be asked to enter your Dropbox login credentials.
- Fill in your login credentials and click on "Sign in".
- The next screen will ask you to create a Group-office folder in your Dropbox account. Click on "Allow".
- When the folder is created you'll get a message that the account is syccessfully synced with Group-Office.
- Now you can close the window by clicking on the "Close" button.
- Inside Group-Office you can now also close the "Settings" dialog.
- Go to the "Files" module and in there you can see that a new folder, named: "Dropbox", is created.
Disconnect your Dropbox account from Group-Office
- Login to Group-Office.
- Open the global "Settings" dialog. (Located in the upper right corner of the screen)
- Go to the "Dropbox sync" tab and click on the "Disconnect" button.
- You'll get a message that Dropbox is disconnected successfully.
- Click on "OK" and close the "Settings" dialog.
Note: When you have disconnected, then you can reconnect again by following the "Set up you Dropbox account inside Group-Office" steps described above.