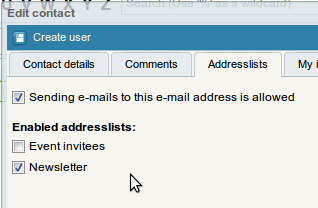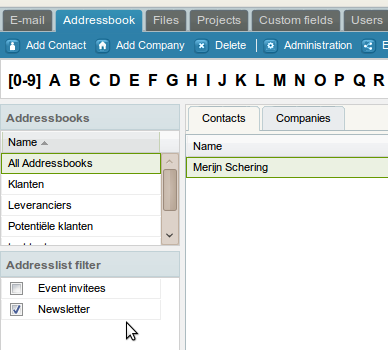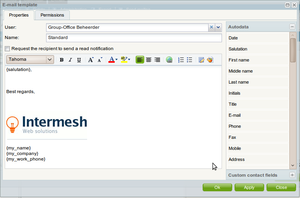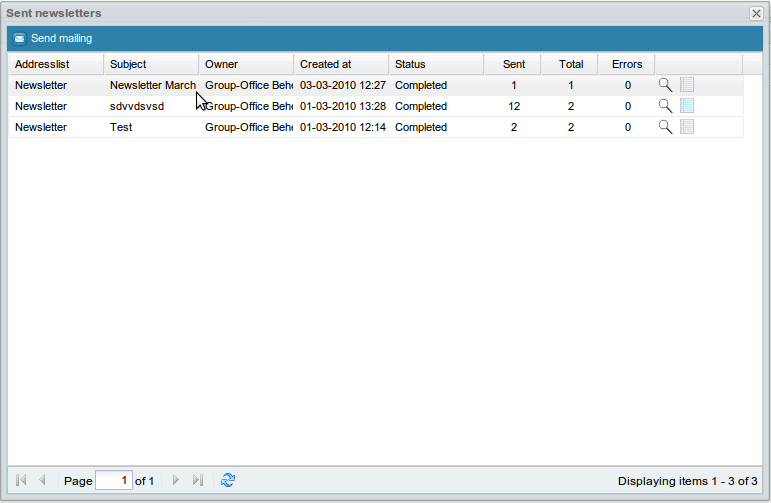| This manual is deprecated. Please visit https://groupoffice.readthedocs.io for the latest documentation. |
Difference between revisions of "Addresslists and newsletters"
(→Sending newsletters / mailings) |
(→Sending newsletters / mailings) |
||
| (16 intermediate revisions by 2 users not shown) | |||
| Line 3: | Line 3: | ||
#Sending newsletters | #Sending newsletters | ||
#Categorize contacts because you can filter on them too | #Categorize contacts because you can filter on them too | ||
| − | # | + | #Quickly select the members in this list in a regular e-mail |
| + | ==Creating an addresslist== | ||
To create a list go to: | To create a list go to: | ||
Addressbook -> Administration -> Addresslists | Addressbook -> Administration -> Addresslists | ||
| − | + | Click on "Add" in that tab. Enter a name and click on "Apply" to save it. | |
| − | + | Now you can add contacts in the addresslist dialog: | |
| − | + | ||
| − | + | [[Image:Add-contacts-at-addresslist.png|Addresslist dialog]] | |
| + | Or you can check multiple lists at the "Edit contact" dialog: | ||
| + | |||
| + | [[Image:Select-addresslist-at-contact.png]] | ||
| + | |||
| + | ==Filtering on addresslists== | ||
| + | Once you created some addresslists a filter appears at the left in the addressbook. This is useful to quickly view the contents of a list: | ||
| + | |||
| + | [[Image:Addresslist-filter.png]] | ||
| + | |||
| + | |||
| + | ==Sending newsletters / mailings== | ||
[[Image:Email_template.png|right|thumb|An example e-mail template]] | [[Image:Email_template.png|right|thumb|An example e-mail template]] | ||
| − | + | To send a newsletter you must first create an address list and an [[E-mail#Creating_an_e-mail_signature_.2F_template|e-mail template]]. After that go to: | |
| − | + | ||
| − | Addressbook -> | + | Addressbook -> Newsletters |
| − | + | The Newsletter status screen will open: | |
| − | + | [[Image:Sent-newsletters.png]] | |
| − | + | ||
| + | To start a new mailing click "Send mailing": | ||
| + | |||
| + | Select an [[E-mail#Creating_an_e-mail_signature_.2F_template|E-mail template]] if you have created one and select the list to send the newsletter too. Now simply compose your e-mail like you would do with a normal e-mail and click at send. | ||
| + | |||
| + | Datafields in the template will be replaced with data from the addressbook so you can created personalized e-mails. | ||
| + | |||
| + | A background process will send the e-mails. It will send it slowly so it won't bring the server down. | ||
| + | |||
| + | <b>Note:</b>You can also simply select the list from the addressbook at the e-mail composer. This is useful for small lists only. | ||
| + | |||
| + | ===Controlling the sending speed=== | ||
| + | By default Group-Office sends 30 messages per minute. If you want to change this number you can set it in the config.php file: | ||
<pre> | <pre> | ||
| − | $config[' | + | $config['mailing_messages_per_minute']=30; |
| − | + | ||
| − | + | ||
| − | + | ||
| − | + | ||
</pre> | </pre> | ||
| + | |||
| + | ==Document merging for sending paper letters== | ||
| + | To create a merged document to send a letter by regular mail you need to make an export to CSV first and then use that as a datasource for [http://wiki.services.openoffice.org/wiki/Documentation/How_Tos/Creating_Mail_Merge_Documents_From_Text/CSV_or_Spreadsheets OpenOffice.Org] or [http://support.microsoft.com/kb/197657 Microsoft Word]. When using LibreOffice, be sure you have installed LibreBase and follow these unofficial [http://davidmburke.com/2011/08/10/mail-merge-in-libreoffice/ instructions] for the Wizard. | ||
Latest revision as of 13:21, 23 November 2012
Addresslists are useful for:
- Sending newsletters
- Categorize contacts because you can filter on them too
- Quickly select the members in this list in a regular e-mail
Contents
Creating an addresslist
To create a list go to:
Addressbook -> Administration -> Addresslists
Click on "Add" in that tab. Enter a name and click on "Apply" to save it.
Now you can add contacts in the addresslist dialog:
Or you can check multiple lists at the "Edit contact" dialog:
Filtering on addresslists
Once you created some addresslists a filter appears at the left in the addressbook. This is useful to quickly view the contents of a list:
Sending newsletters / mailings
To send a newsletter you must first create an address list and an e-mail template. After that go to:
Addressbook -> Newsletters
The Newsletter status screen will open:
To start a new mailing click "Send mailing":
Select an E-mail template if you have created one and select the list to send the newsletter too. Now simply compose your e-mail like you would do with a normal e-mail and click at send.
Datafields in the template will be replaced with data from the addressbook so you can created personalized e-mails.
A background process will send the e-mails. It will send it slowly so it won't bring the server down.
Note:You can also simply select the list from the addressbook at the e-mail composer. This is useful for small lists only.
Controlling the sending speed
By default Group-Office sends 30 messages per minute. If you want to change this number you can set it in the config.php file:
$config['mailing_messages_per_minute']=30;
Document merging for sending paper letters
To create a merged document to send a letter by regular mail you need to make an export to CSV first and then use that as a datasource for OpenOffice.Org or Microsoft Word. When using LibreOffice, be sure you have installed LibreBase and follow these unofficial instructions for the Wizard.