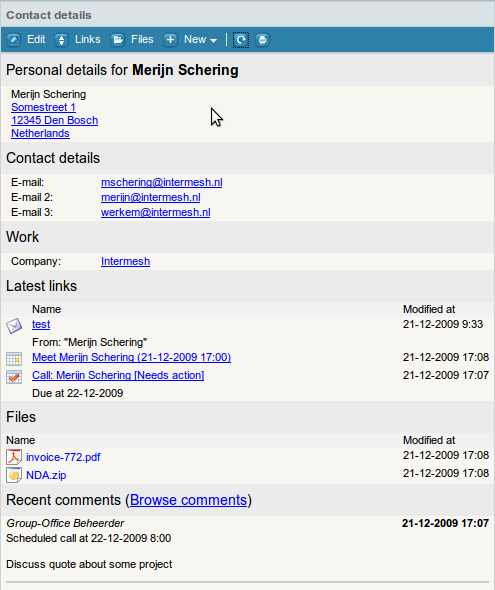| This manual is deprecated. Please visit https://groupoffice.readthedocs.io for the latest documentation. |
Difference between revisions of "Addressbook"
| Line 2: | Line 2: | ||
At each contact you can create linked items like tasks, appoinments, files, notes etc. | At each contact you can create linked items like tasks, appoinments, files, notes etc. | ||
| + | |||
| + | [[Image:Contact.png]] | ||
==Importing contacts== | ==Importing contacts== | ||
Revision as of 17:14, 21 December 2009
The addressbook is a very powerful tool to manage contacts. It's very easy to share addressbooks with other users. Some default addressbooks (Customers, Prospects and suppliers) have been created. They are shared with the default group "Internal".
At each contact you can create linked items like tasks, appoinments, files, notes etc.
Importing contacts
The addresbook can import contacts from another application. To import contacts you will have to export contacts to a comma seperated values file (*.csv) or a vCard (*.vcf) file from the other application first. Consult the documentation of that application on how to do this.
If you made a CVS file then you goto:
Addressbook -> Manage -> Double click the addressbook -> Import
Select the CSV file and click at 'Ok'. The address book file you have selected will be scanned for columns containing data. You can then select which columns from the old program should go to which columns in the Group-Office addressbook.
After clicking on 'OK' your address book will be filled with all the data from the addressbook file. If you open the new addressbook you will see that it has been filled with all the exported contacts information.
Note: Group-Office uses separate companies and contacts. If you are importing Companies and contacts separately it's wise to import the companies first. Group-Office will attempt to find an existing company to link to the contact. If it can't find a matching company it will create a new empty one. So if you import contacts first and after that the companies, you will end up with duplicates.
Tip: If the fields in your CSV file match the column names in Group-Office (Look at a Group-Office export for reference of these names). Then Group-Office will match the fields automatically and will save you from matching the fields each time.
Exporting contacts
It is also possible to export the group office address book to a Comma Seperated Values (*.csv) or vCard (*.vcf) file, you can either export Contacts or Companies. This process creates a file which can be used as a backup, to send it to a colleague for example or import it into another program.
OpenOffice.Org templates
You can create OpenOffice.Org templates in Group-Office. This way you can have a document template filled with data from the addressbook automatically. To create a template use OpenOffice.Org to create a new text document and you can use the following values:
{date} Current date
Fields of the logged in user: {my_name}
{my_first_name}
{my_middle_name}
{my_last_name}
{my_initials}
{my_title}
{my_email}
{my_home_phone}
{my_fax}
{my_cellular}
{my_address}
{my_address_no}
{my_zip}
{my_city}
{my_state}
{my_country}
{my_company}
{my_department}
{my_function}
{my_department}
{my_work_phone}
{my_work_address}
{my_work_address_no}
{my_work_zip}
{my_work_city}
{my_work_state}
{my_work_country}
Fields of the contact / company:
{salutation} The salutation
{beginning} Dear sir / madam
{first_name} First name
{middle_name}
{last_name}
{initials}
{title}
{email}
{home_phone}
{fax}
{cellular}
{address}
{address_no}
{zip}
{city}
{state}
{country}
{company}
{department}
{function}
{work_phone}
{work_fax}
{work_address}
{work_address_no}
{work_city}
{work_zip}
{work_state}
{work_country}
{work_post_address}
{work_post_address_no}
{work_post_city}
{work_post_zip}
{work_post_state}
{work_post_country}
{homepage}
After you created the document go to:
Addressbook -> Manage templates -> Add OpenOffice.Org template
Enter a name for the template and click at browse to select your document.
Click at 'Ok' to save it.
Now lookup a contact or company and click at:
New -> OpenOffice.org document -> Select the template if you have more then one.