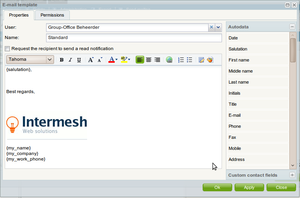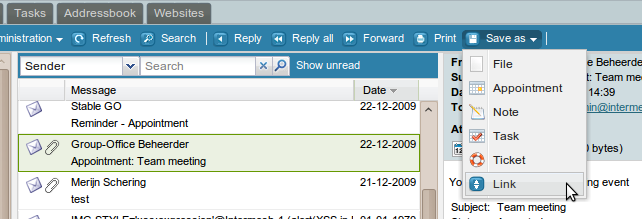| This manual is deprecated. Please visit https://groupoffice.readthedocs.io for the latest documentation. |
Difference between revisions of "E-mail"
(→Creating an e-mail signature) |
(→Filter e-mails) |
||
| Line 87: | Line 87: | ||
==Filter e-mails== | ==Filter e-mails== | ||
| − | It's possible to filter inbox folder. New messages can be checked on sender, recipient and subject and are automatically moved to another folder. | + | It's possible to filter inbox folder. |
| + | Note: If your IMAP server supports ManageSieve, then you should use the sieve module instead of this simple filtering on the client side. | ||
| + | |||
| + | ===Without sieve support=== | ||
| + | New messages can be checked on sender, recipient and subject and are automatically moved to another folder. | ||
To edit filters go to: | To edit filters go to: | ||
E-mail -> administration -> Accounts -> Double click account row -> Filters | E-mail -> administration -> Accounts -> Double click account row -> Filters | ||
| − | + | ===With sieve support=== | |
| + | With sieve you can make the filters more complex. | ||
| + | To edit/add sieve filters go to: | ||
| + | |||
| + | E-mail -> administration -> Accounts -> Double click account row -> Filters | ||
| + | |||
| + | By default there are already 2 simple sieve filters available: | ||
| + | # A standard vacation filter | ||
| + | ## This filter is '''disabled''' by default | ||
| + | ## It will be applied to every incoming mail | ||
| + | ## You can set the number of days before a new message (Your vacation message) will be send to the sender for the second time. | ||
| + | ## You can set every alias of you mail account in the "Also reply for these aliases" so they will be triggered too. | ||
| + | ## You can set your own vacation message in the large textarea | ||
| + | |||
| + | # A standard spam filter | ||
| + | ## This filter is '''enabled''' by default | ||
| + | ## It will look for the "Spam" header in the email | ||
| + | ## It will place the spam message in the spam folder of your mail account | ||
| + | |||
| + | ====Edit a filter==== | ||
| + | Double click on a filterset(A new window opens) | ||
| + | |||
| + | In this window you can build your criteria for the filter. (You can select the desired actions and add them to the filterset). | ||
| + | |||
| + | '''Note''': Please make sure that you click on the "Save" button for every action otherwise it will not be saved. | ||
| + | |||
| + | |||
| + | If you have created all the desired actions, then you only need to activate your filter. | ||
| + | |||
| + | To do that you need to uncheck the "Disable filter" checkbox. | ||
==Set Group-Office as your default e-mail client== | ==Set Group-Office as your default e-mail client== | ||
Revision as of 13:37, 12 July 2012
Contents
Setting up accounts
Only users with manage permissions for the e-mail module can create e-mail accounts. If you don't have manage permissions then you can only edit your e-mail address, sender name and signature if you have one preconfigured.
Go to:
E-mail -> Administration -> Accounts
to view your accounts. You can doubleclick one to edit it.
To setup a new account you need some information from your e-mail service provider. You need the following values:
- Your e-mail address
- The hostname of the incoming mail server. It has to be an IMAP server. POP-3 is not supported as of version 3.5.
- The service port
- Your username and password
- In case of an IMAP server you need to know what the root mailbox is. In case you don't know this value leave it empty. If you are having troubles with creating folders then you can try to enter 'INBOX' or 'mail' here.
- Outgoing SMTP server and port
With this information you can create an account easily. Go to:
E-mail -> Administration -> Accounts -> Add
After that fill in the e-mail address and name that should be associated with this account. If you are an administrator you can also set it up for another user by selecting it here. At last fill in the other values you got from your e-mail service provider. If you get a 'certificate-failure' error then tick the 'Don't validate certificate' option.
Sender aliases
At the account properties screen:
E-mail -> Administration -> Accounts -> Double click account
You'll find a button called "Sender aliases". At this dialog you can define multiple sender aliases. For example you might want to have a your.name@domain.com and webmaster@domain.com alias. Make sure the alias is defined on the mailserver side too.
Configuring special folders like drafts, sent items and trash
If you want to change the folder where you save drafts, sent items or trash or when you have problems with one of those, you can manually configure them. Go to:
E-mail -> Administration -> Accounts -> Double click account row -> Folders
Here you can select the correct folder for each task.
Subscribing to IMAP folders
You can manage folder subscriptions of an account at:
E-mail -> Administration -> Accounts -> Double click account row -> Folders -> Manage folders
Creating an e-mail signature
You can create multiple signatures with e-mail templates. To edit them, goto:
Addressbook -> Administrate -> Templates.
Doubleclick on a template or create a new one to edit it. To add new templates you need to have manage permissions for the E-mail templates and addresslists module.
Important! When you insert an image make sure you don't copy paste it from another template or web page. Always insert it through the insert image toolbar from the template editor. This way the image will be embedded into the HTML e-mail template and will automatically be sent along with your e-mail messages.
You can also share the template so other users can use it too.
Important! You can't use this feature together with the plain text signature at
E-mail -> Administration -> Accounts -> Double click account row.
Either use the simple plain text signature here or the e-mail templates.
Auto data tags
It's possible to use automatic data fields with templates. You can use {user:*} and {usercompany:*} tags for the logged in user. You can use {contact:*} tags for the recipient. A full list of tags can be looked up here:
http://wiki4.group-office.com/wiki/Addressbook#Document_templates
It's not possible to use other tags like {project:*} etc. in e-mail templates.
Configuring auto reply and forwarding
You can easily activate an out of office reply or automtically forward e-mail to another e-mail address at:
E-mail -> Administration -> Accounts -> Double click account row -> Automatic reply
Note: This only works when the postfixadmin module and the serverclient module are installed. Otherwise the tab will be disabled. If it doesn't work please check the following:
- Is the domain part of the username listed in:
$config['serverclient_domains'] ='domain.com,domain2.com'; - Does the user have access to the serverclient module?
- Are the values $config['serverclient_server_url'], $config['serverclient_username'], $config['serverclient_password'] configured correctly in either config.php or /etc/groupoffice/globalconfig.inc.php
Note: In 3.7 and up, there's an alternative way of setting up the autoreply. If your mailserver supports managesieve you can use the sieve module to configure it too.
Sorting accounts
If you would like to sort the order of multiple accounts in the treeview, you can simply drag them around in the treeview.
Filter e-mails
It's possible to filter inbox folder. Note: If your IMAP server supports ManageSieve, then you should use the sieve module instead of this simple filtering on the client side.
Without sieve support
New messages can be checked on sender, recipient and subject and are automatically moved to another folder. To edit filters go to:
E-mail -> administration -> Accounts -> Double click account row -> Filters
With sieve support
With sieve you can make the filters more complex. To edit/add sieve filters go to:
E-mail -> administration -> Accounts -> Double click account row -> Filters
By default there are already 2 simple sieve filters available:
- A standard vacation filter
- This filter is disabled by default
- It will be applied to every incoming mail
- You can set the number of days before a new message (Your vacation message) will be send to the sender for the second time.
- You can set every alias of you mail account in the "Also reply for these aliases" so they will be triggered too.
- You can set your own vacation message in the large textarea
- A standard spam filter
- This filter is enabled by default
- It will look for the "Spam" header in the email
- It will place the spam message in the spam folder of your mail account
Edit a filter
Double click on a filterset(A new window opens)
In this window you can build your criteria for the filter. (You can select the desired actions and add them to the filterset).
Note: Please make sure that you click on the "Save" button for every action otherwise it will not be saved.
If you have created all the desired actions, then you only need to activate your filter.
To do that you need to uncheck the "Disable filter" checkbox.
Set Group-Office as your default e-mail client
When you click on an e-mail address in a program or web browser your e-mail client will launch to compose a new message. You can configure your system to launch Group-Office to compose e-mail messages when you click on an e-mail address.
Microsoft Windows
- Click on Settings on the top right
- Click on the E-mail tab
- Click on "this register file"
- From the download dialog choose "Run"
- Confirm that you want to run it.
- Windows should report now that the data was successfully entered into the register and Group-Office will be used as the default mail program.
Linux (Gnome)
- Select "System"->"Preferences"-> "Standard applications" from the menu bar
- At e-mail program select "Custom program"
- Enter the command below
firefox http://<your URL to Group-Office>/modules/email/mailto.php?mail_to=%s
Saving or linking e-mail in Group-Office
It's possible to save e-mail at a contact, project, company, task etc. To do this simply select an e-mail and click the "Save as" button. You can save it as:
- Link to any linkable object.
Read more about links here - File
in the file manager - Task
the e-mail subject and body will be the task name and description and the attachments are stored as files. - Event
the e-mail subject and body will be the event name and description and the attachments are stored as files. - Note
the e-mail subject and body will be the note title and description and the attachments are stored as files. - Ticket
the e-mail subject and body will be the ticket subject and description and the attachments are stored as files.
Archiving e-mail
Having all your mail online on an IMAP server is great. But after a couple of years it's probably a good idea to archive some e-mail on your local computer to save some space online. We recommend that you do this with Thunderbird. Using the searches is probably the most straightforward solution and works on any system. You can read all about it here: