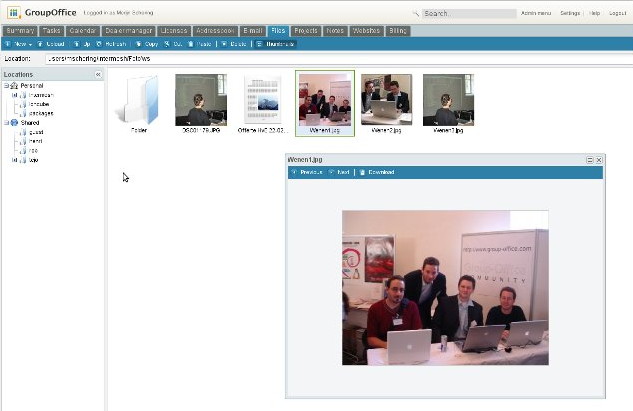| This manual is deprecated. Please visit https://groupoffice.readthedocs.io for the latest documentation. |
Files
The file manager isn't just located in a module tab just like all the other modules, it's also available in many other modules so you can store files at contacts, companies, projects, events etc.
Contents
[hide]Sharing folders
With the file manager you can easily share folders with other users. If you look at the tree structure you'll see:
- Personal files
Your home directory with all the files and folders owned by you. - Shared
lists all the users that share folders with you. Please be aware that the shared folder is read only. You can't delete or create files directly under the shared folder. It just lists shared folders. - Projects
Access project files - Contacts
Access contact files - Companies
Access company files
To share a folder, right click on a folder in your personal files area and click at "Properties". Then check the "Activate sharing" option and go to the "Permissions" tab to add users and groups.
Note: If you want to create a folder that is accessible for everyone it's best to create folder under the Administrator's personal files called "Shared" for example and share that folder with group "Everyone".
Uploading files
There are two ways to upload files. The "Small upload" option allows you to select one file at a time and is suitable for files up to 10MB (This differs per server configuration. The Default maximum on servers is actually 2MB but it can easily be raised to 10MB by your system administrator).
The "Big upload" option requires Java. It launches a new screen where you can upload complete folders and select multiple files.
Note: If you use Linux and the browser hangs please have a look at this page: https://bugs.launchpad.net/ubuntu/+source/sun-java6/+bug/288397
Editing files locally with the Group-Office Transfer Agent
If the Group-Office transfer agent is enabled you can easily edit documents locally. If you click on a text document for example, it will download the file and launch your text editor. When the file is edited it will automatically be sent back to Group-Office.
This feature is works on all operating systems including:
- Windows
- Mac
- Linux
Configuring GOTA on Ubuntu
Make sure you use the Sun JRE and NOT OpenJDK. Open Synaptic package manager and make sure sun-java6-jre is installed. This will also install the plugin for Firefox. When opening the file in Firefox make sure Firefox opens the jnlp.php file with Java webstart. It is located in /usr/lib/jvm/java-6-sun/bin/javaws.
You can also change this preference in firefox at Edit -> Preferences -> Applications. Search for JNLP or application/x-java-jnlp-file. Select "Open with Sun java webstart" or browse to the javaws executable manually.
Configuring GOTA on Mac OS X
Make sure Java is installed. The Mac fails to open JNLP files automatically with Java Webstart, so when the browser asks you what to do with jnlp.php choose "Open with"->Other program and browse to:
System/Library/CoreServices/Java Web Start
Adding files with another program like FTP, Samba, NFS etc.
You can add files to Group-Office with an external program. Just add files to $config['file_storage_path'] defined in config.php (eg. /home/groupoffice). You'll have to make sure the webserver can write to the files so you have to change the owner to the apache user (eg. www-data) or you must make the world writable (777). Group-Office will import the new files into the database automtically. If the file structure is very large you should do this manually on the command line with:
php /path/to/group-office/modules/files/scripts/sync_filesystem.php
Otherwise Group-Office might hang a long time and timeout when doing the import.