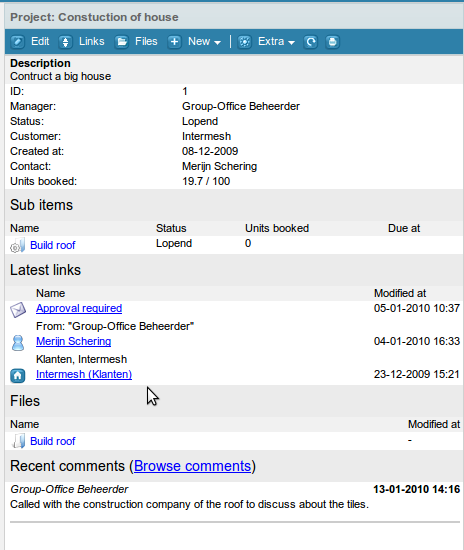| This manual is deprecated. Please visit https://groupoffice.readthedocs.io for the latest documentation. |
Projects and time tracking V2
With the projects module you can easily manage project information in one place and keep track of worked hours, material usage and travel costs. You can also share projects with customers and co-workers. At the project information panel you can easily access related comments, tasks, appointments, files etc. as you can see in the screenshot.
Contents
Administration
In the administration window you'll find the following tabs:
Permission types
Each project has a permission type. Those types control who can read, write or book hours to the project. If you add a user to the permissions with read permission the user may view the project information. If you raise the permission level to write the user may may edit the project, create subprojects and book working hours. If you have the time tracking module installed too you might want to add users to the "Book permissions" tab so they can book working hours.
Statuses
Create statuses for projects. Statuses also determine if a project shows up in the tree. By default completed projects are hidden in the tree so it doesn't get too crowded.
Office times
Set the default office times. They are used for default values for project tasks and time tracking.
Project templates
You can create multiple project templates here. In a template you can control exactly which fields and custom field categories will be applicable to the project type. When you create a new project the project template will be selected first. For a toplevel container you might want to disable all fields except for name and description for example. Within those you might have some different project types too. It's possible to set up some automated project tasks too.
Activity types
Create activity types that can be selected during time tracking. You can also add predefined time entry descriptions and durations here.
Employees
Enter all employees here with their default hourly fee. This default can be overridden per project. Important Without employees you can't create project resources for project tasks and time tracking. So you need to set these up.
Create a project
Click on "Add" from the main screen. If there are multiple #Project templates then a popup with the available templates will be presented. If there are no or one template then this popup will be skipped and the project dialog will appear. You can create sub projects by double clicking a project and thereafter click at "Add" on that project level. You can only add sub projects to container projects. This means they have a template of the container type.
You need administrator access to perform these tasks. First you need to create a user at:
Admin menu -> users -> Add
You must give the user access to the projects module.
Then you must create a project type at:
Projects -> Administration -> Permission types -> Add
Add the new user to the project type and optionally other users that need access to this type of projects.
Now create a project with this type or update one with it. This project will be available to the new user.