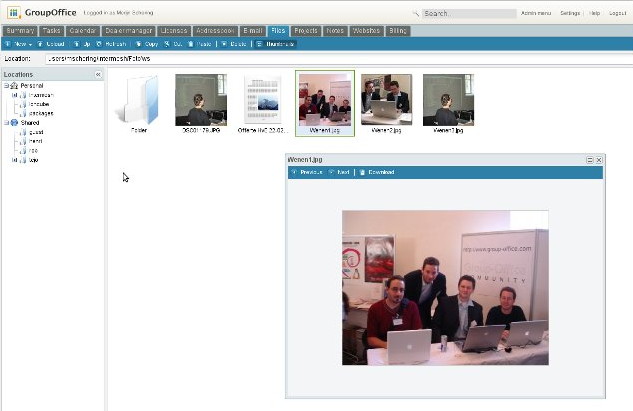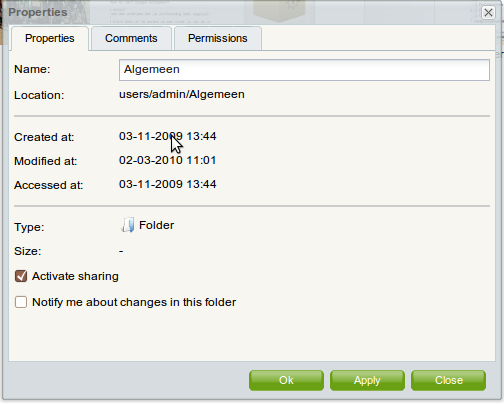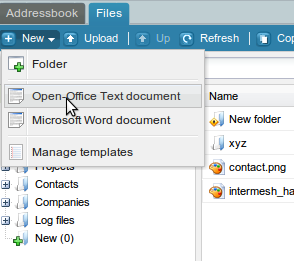| This manual is deprecated. Please visit https://groupoffice.readthedocs.io for the latest documentation. |
Difference between revisions of "Files"
(→Uploading files) |
(→System tray icon) |
||
| (40 intermediate revisions by 2 users not shown) | |||
| Line 1: | Line 1: | ||
| − | + | The file manager isn't just located in a module tab just like all the other modules, it's also available in many other modules so you can store files at contacts, companies, projects, events etc. | |
| − | + | ||
| − | + | [[Image:Files.jpg|File manager in thumbnail view]] | |
| − | + | ||
| − | + | ||
| − | + | ==Sharing folders with Group-Office Users== | |
| + | With the file manager you can easily share folders with other users. If you look at the tree structure you'll see: | ||
| − | To share a folder, right click on a folder in your personal files area and click at "Properties". Then check the "Activate sharing" option and go to the " | + | # Personal files<br />Your home directory with all the files and folders owned by you. |
| + | # Shared<br />lists all the users that share folders with you. Please be aware that the shared folder is <b>read only</b>. You can't delete or create files directly under the shared folder. It just lists shared folders. | ||
| + | # Projects<br />Access project files | ||
| + | # Contacts<br />Access contact files | ||
| + | # Companies<br />Access company files | ||
| + | |||
| + | To share a folder, right click on a folder in your personal files area and click at "Properties". Then check the "Activate sharing" option and go to the "Permissions" tab to add users and groups. | ||
| + | |||
| + | <b>Note:</b> If you want to create a folder that is accessible for everyone it's best to create folder under the Administrator's personal files called "Shared" for example and share that folder with group "Everyone". | ||
| + | |||
| + | <b>Note:</b> Permissions are inherited to sub-folders. However, if a sub-folder has also "sharing activated", then you need to define the permissions again (inheritation stops). | ||
| + | |||
| + | <b>Note:</b> When sharing a folder, the other user might need to hit the refresh button or relogin to see it. | ||
| + | |||
| + | ==Sharing files== | ||
| + | Each file has a unique URL, however this requires users to log in and the file is only accessible for users, who have the proper access rights. | ||
| + | If you want to share files with anybody (e.g. in a newsletter), then you need to create a download - link (right-mouse click on file). You are asked to set a date, until when the file can be downloaded. You can set a date like 10 years ahead, if the time limit is not relevant. | ||
| + | |||
| + | ==Notifications== | ||
| + | |||
| + | In the folder properties screen you can enable notifications. You will receive an e-mail when someone uploads or deletes a file to this folder if you enable this. | ||
| + | To open the folder properties dialog right click on any folder in the file manager. | ||
| + | |||
| + | [[Image:Folder-properties.png|Folder properties]] | ||
| + | |||
| + | ==Lock the grid display for folders== | ||
| + | At the folder properties there's an option 'Apply the folder's display settings for everyone'. If you have setup custom fields for files you can change the enabled columns and column order for everyone that views that folder if you enable this option. | ||
==Uploading files== | ==Uploading files== | ||
| Line 17: | Line 41: | ||
<b>Note:</b> If you use Linux and the browser hangs please have a look at this page: https://bugs.launchpad.net/ubuntu/+source/sun-java6/+bug/288397 | <b>Note:</b> If you use Linux and the browser hangs please have a look at this page: https://bugs.launchpad.net/ubuntu/+source/sun-java6/+bug/288397 | ||
| − | ==Group-Office Transfer Agent | + | ==Editing files locally with the Group-Office Transfer Agent== |
If the Group-Office transfer agent is enabled you can easily edit documents locally. If you click on a text document for example, it will download the file and launch your text editor. When the file is edited it will automatically be sent back to Group-Office. | If the Group-Office transfer agent is enabled you can easily edit documents locally. If you click on a text document for example, it will download the file and launch your text editor. When the file is edited it will automatically be sent back to Group-Office. | ||
| + | |||
| + | This feature is works on all operating systems including: | ||
| + | |||
| + | #Windows | ||
| + | #Mac | ||
| + | #Linux | ||
| + | |||
| + | Java is required. If you don't have it already you can get it free from http://java.com | ||
| + | |||
| + | ===Configuring GOTA on Ubuntu=== | ||
| + | Ubuntu comes with OpenJDK. Unfortunately GOTA doesn't work well with OpenJDK> You have to replace it with Oracle java. You can find instructions for that here: | ||
| + | |||
| + | http://www.webupd8.org/2012/01/install-oracle-java-jdk-7-in-ubuntu-via.html | ||
| + | |||
| + | Webstart should be located in <b>/usr/lib/jvm/default-java/bin/javaws</b> (or run in terminal a <i>locate javaws</i>). You might need to edit your browser settings to open files with the *.jnlp extension with that program. | ||
| + | |||
| + | ===Configuring GOTA on Mac OS X=== | ||
| + | Make sure Java is installed. The Mac fails to open JNLP files automatically with Java Webstart, so when the browser asks you what to do with jnlp.php choose "Open with"->Other program and browse to: | ||
| + | |||
| + | System/Library/CoreServices/Java Web Start | ||
| + | |||
| + | ===Save as dialog=== | ||
| + | If you want the GOTA to ask if you want to save the file as ... or launch the | ||
| + | default application you can add this line to config.php: | ||
| + | |||
| + | <pre> | ||
| + | $config['gota_ask_save_as']=true; | ||
| + | </pre> | ||
| + | |||
| + | ===System tray icon=== | ||
| + | In ubuntu 18.04 the tray icon does not work. You can install a GNOME extension to make this work: | ||
| + | |||
| + | https://stackoverflow.com/questions/50440268/the-system-tray-is-not-supported-on-the-current-platform | ||
| + | |||
| + | ===Troubleshooting=== | ||
| + | If it's not working check if you have installed java on your PC. At least Java 6 is required. | ||
| + | Your browser s configured to open the JNLP files with java by default. Sometimes users accidently change this setting. On firefox you can correct this at: | ||
| + | Preferences -> Applications. Search for JNLP. Select open with Java Webstart here. | ||
| + | |||
| + | ==File locking== | ||
| + | When editing a file with GOTA, it will offer you to lock the file. In the notification area a balloon will be temporarily shown with the question to lock a file. When you click on the balloon the file will be locked. Each time you save the file GOTA will ask you to unlock the file. | ||
| + | Locked files can only be unlocked by you or the administrator. Other users can not edit the file while you have locked it. | ||
| + | |||
| + | ==File templates== | ||
| + | In the "New" menu from the main screen you can select "Manage templates" as administrator. Here you can add any file to use as templates for a new file. You can upload text documents with your company logo and signature in it or spreadsheet documents there for example. You can select those templates from the "New" menu and with the Group-Office Transfer Agent installed you can instantly edit those documents and save them online. | ||
| + | |||
| + | [[Image:File-templates.png]] | ||
| + | |||
| + | ==Adding files with another program like FTP, Samba, NFS etc.== | ||
| + | You can add files to Group-Office with an external program. Just add files to $config['file_storage_path'] defined in config.php (eg. /home/groupoffice). You'll have to make sure the webserver can write to the files so you have to change the owner to the apache user (eg. www-data) or you must make the world writable (777). | ||
| + | Group-Office will import the new files into the database automtically. If the file structure is very large you should do this manually on the command line with: | ||
| + | |||
| + | <pre> | ||
| + | php /path/to/group-office/groupofficecli.php -r=files/folder/syncFilesystem | ||
| + | </pre> | ||
| + | |||
| + | Otherwise Group-Office might hang a long time and timeout when doing the import. | ||
| + | |||
| + | You might also need to change the permissions of files created in Group-Office. Group-Office supports the following config options: | ||
| + | |||
| + | <pre> | ||
| + | $config['file_create_mode']='0660'; | ||
| + | $config['folder_create_mode']='0770'; | ||
| + | $config['file_change_group']='groupoffice'; //Make sure the apache run user (www-data) belongs to the "groupoffice" group or you will get an error. | ||
| + | </pre> | ||
| + | |||
| + | ==Access the files on your desktop with WebDAV== | ||
| + | You can connect to the Group-Office files with WebDAV. Read more about it on the [[WebDAV]] page. | ||
| + | |||
| + | ==Edit documents with Google Drive== | ||
| + | If you have the Documents package, then you can connect to your Google Drive account so you can edit supported documents in the browser. | ||
| + | The Google docs editor is available for Word and OpenOffice documents. When you edit a file it's uploaded to Google Drive for editing, when you're finished editing Group-Office asks to download and remove the document from Google Drive. The documents are only stored on Google temporarily for editing. | ||
| + | |||
| + | Read more about installing this module [[Google Drive|here]]. | ||
| + | |||
| + | ---- | ||
| + | |||
| + | Translations of this page: [[Dateien|german]]. | ||
Latest revision as of 10:08, 30 August 2018
The file manager isn't just located in a module tab just like all the other modules, it's also available in many other modules so you can store files at contacts, companies, projects, events etc.
Contents
- 1 Sharing folders with Group-Office Users
- 2 Sharing files
- 3 Notifications
- 4 Lock the grid display for folders
- 5 Uploading files
- 6 Editing files locally with the Group-Office Transfer Agent
- 7 File locking
- 8 File templates
- 9 Adding files with another program like FTP, Samba, NFS etc.
- 10 Access the files on your desktop with WebDAV
- 11 Edit documents with Google Drive
Sharing folders with Group-Office Users
With the file manager you can easily share folders with other users. If you look at the tree structure you'll see:
- Personal files
Your home directory with all the files and folders owned by you. - Shared
lists all the users that share folders with you. Please be aware that the shared folder is read only. You can't delete or create files directly under the shared folder. It just lists shared folders. - Projects
Access project files - Contacts
Access contact files - Companies
Access company files
To share a folder, right click on a folder in your personal files area and click at "Properties". Then check the "Activate sharing" option and go to the "Permissions" tab to add users and groups.
Note: If you want to create a folder that is accessible for everyone it's best to create folder under the Administrator's personal files called "Shared" for example and share that folder with group "Everyone".
Note: Permissions are inherited to sub-folders. However, if a sub-folder has also "sharing activated", then you need to define the permissions again (inheritation stops).
Note: When sharing a folder, the other user might need to hit the refresh button or relogin to see it.
Sharing files
Each file has a unique URL, however this requires users to log in and the file is only accessible for users, who have the proper access rights. If you want to share files with anybody (e.g. in a newsletter), then you need to create a download - link (right-mouse click on file). You are asked to set a date, until when the file can be downloaded. You can set a date like 10 years ahead, if the time limit is not relevant.
Notifications
In the folder properties screen you can enable notifications. You will receive an e-mail when someone uploads or deletes a file to this folder if you enable this. To open the folder properties dialog right click on any folder in the file manager.
Lock the grid display for folders
At the folder properties there's an option 'Apply the folder's display settings for everyone'. If you have setup custom fields for files you can change the enabled columns and column order for everyone that views that folder if you enable this option.
Uploading files
There are two ways to upload files. The "Small upload" option allows you to select one file at a time and is suitable for files up to 10MB (This differs per server configuration. The Default maximum on servers is actually 2MB but it can easily be raised to 10MB by your system administrator).
The "Big upload" option requires Java. It launches a new screen where you can upload complete folders and select multiple files.
Note: If you use Linux and the browser hangs please have a look at this page: https://bugs.launchpad.net/ubuntu/+source/sun-java6/+bug/288397
Editing files locally with the Group-Office Transfer Agent
If the Group-Office transfer agent is enabled you can easily edit documents locally. If you click on a text document for example, it will download the file and launch your text editor. When the file is edited it will automatically be sent back to Group-Office.
This feature is works on all operating systems including:
- Windows
- Mac
- Linux
Java is required. If you don't have it already you can get it free from http://java.com
Configuring GOTA on Ubuntu
Ubuntu comes with OpenJDK. Unfortunately GOTA doesn't work well with OpenJDK> You have to replace it with Oracle java. You can find instructions for that here:
http://www.webupd8.org/2012/01/install-oracle-java-jdk-7-in-ubuntu-via.html
Webstart should be located in /usr/lib/jvm/default-java/bin/javaws (or run in terminal a locate javaws). You might need to edit your browser settings to open files with the *.jnlp extension with that program.
Configuring GOTA on Mac OS X
Make sure Java is installed. The Mac fails to open JNLP files automatically with Java Webstart, so when the browser asks you what to do with jnlp.php choose "Open with"->Other program and browse to:
System/Library/CoreServices/Java Web Start
Save as dialog
If you want the GOTA to ask if you want to save the file as ... or launch the default application you can add this line to config.php:
$config['gota_ask_save_as']=true;
System tray icon
In ubuntu 18.04 the tray icon does not work. You can install a GNOME extension to make this work:
Troubleshooting
If it's not working check if you have installed java on your PC. At least Java 6 is required. Your browser s configured to open the JNLP files with java by default. Sometimes users accidently change this setting. On firefox you can correct this at: Preferences -> Applications. Search for JNLP. Select open with Java Webstart here.
File locking
When editing a file with GOTA, it will offer you to lock the file. In the notification area a balloon will be temporarily shown with the question to lock a file. When you click on the balloon the file will be locked. Each time you save the file GOTA will ask you to unlock the file. Locked files can only be unlocked by you or the administrator. Other users can not edit the file while you have locked it.
File templates
In the "New" menu from the main screen you can select "Manage templates" as administrator. Here you can add any file to use as templates for a new file. You can upload text documents with your company logo and signature in it or spreadsheet documents there for example. You can select those templates from the "New" menu and with the Group-Office Transfer Agent installed you can instantly edit those documents and save them online.
Adding files with another program like FTP, Samba, NFS etc.
You can add files to Group-Office with an external program. Just add files to $config['file_storage_path'] defined in config.php (eg. /home/groupoffice). You'll have to make sure the webserver can write to the files so you have to change the owner to the apache user (eg. www-data) or you must make the world writable (777). Group-Office will import the new files into the database automtically. If the file structure is very large you should do this manually on the command line with:
php /path/to/group-office/groupofficecli.php -r=files/folder/syncFilesystem
Otherwise Group-Office might hang a long time and timeout when doing the import.
You might also need to change the permissions of files created in Group-Office. Group-Office supports the following config options:
$config['file_create_mode']='0660'; $config['folder_create_mode']='0770'; $config['file_change_group']='groupoffice'; //Make sure the apache run user (www-data) belongs to the "groupoffice" group or you will get an error.
Access the files on your desktop with WebDAV
You can connect to the Group-Office files with WebDAV. Read more about it on the WebDAV page.
Edit documents with Google Drive
If you have the Documents package, then you can connect to your Google Drive account so you can edit supported documents in the browser. The Google docs editor is available for Word and OpenOffice documents. When you edit a file it's uploaded to Google Drive for editing, when you're finished editing Group-Office asks to download and remove the document from Google Drive. The documents are only stored on Google temporarily for editing.
Read more about installing this module here.
Translations of this page: german.