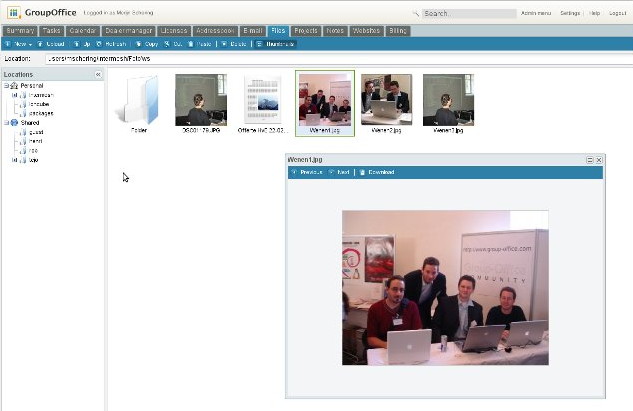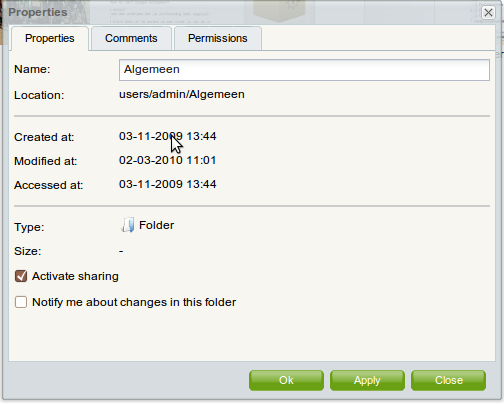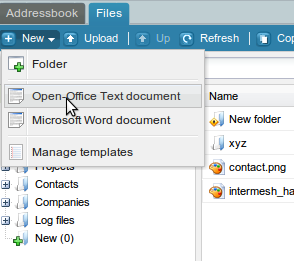| This manual is deprecated. Please visit https://groupoffice.readthedocs.io for the latest documentation. |
Dateien
Ordner und Dateien können in GroupOffice bequem verwaltet werden. Und zwar nicht nur im Reiter "Dateien", sondern auch bei anderen Modulen. So können Dateien auch bei jedem Kontakt, einer Firma, einem Projekt oder bei einem Termin angelegt werden.
- Eigene Ordner
Deine Ordner und Dateien. - Gemeinsame Ordner
Liste der Ordner, die von anderen mit dir geteilt werden. Hier kannst du nichts direkt anlegen, sondern musst immer in den geteilten Ordner hinein. - Projekte
Dateien und Ordner, die in Projekten angelegt werden - Kontakte
Dateien und Ordner, die in Kontakten angelegt werden - Firmen
Dateien und Ordner, die bei Firmen angelegt werden
Contents
[hide]- 1 Dateien bearbeiten
- 2 Ordner gemeinsam nutzen
- 3 Notifications
- 4 Lock the grid display for folders
- 5 Uploading files
- 6 Editing files locally with the Group-Office Transfer Agent
- 7 File locking
- 8 File templates
- 9 Adding files with another program like FTP, Samba, NFS etc.
- 10 Access the files on your desktop with WebDAV
Dateien bearbeiten
Wer mit GroupOffice arbeitet, hat verschiedene Möglichkeiten, Dateien zu bearbeiten.
Am einfachsten und sichersten ist immer, die Datei anwählen und rechts oben "Herunterladen" klicken, bearbeiten und wieder hochladen. Diese Option gibt es immer auch mit der rechten Maustaste. Dort findet sich auch "Öffnen mit" - dann kann ich eine Option auswählen und für einen Dateityp auch festlegen.
Wenn ich wähle, eine Datei "Im Browser" zu öffnen (z.B. pdf), dann muss der Browser diesen Dateityp auch anzeigen können. Achtung: Falls "Keine Zugriffsberechtigung" in einem neuen Browserfenster angezeigt wird, kann die Ursache sein, dass die URL des Servers nicht übereinstimmt. (Die URL kannst du auch manuell ändern, wir versuchen diesen Fall künftig besser abzufangen).
Wenn du GOTA wählst, wird ein kleines Java-Programm gestartet, das deiner Anwendung GroupOffice als lokale Festplatte simuliert. Damit kannst du mit Ctrl-S die Datei einfach wieder speichern. Wenn du allerdings eine Kopie oder ein PDF anfertigst, musst du dies zuerst lokal speichern und dann Hinaufladen.
Ordner gemeinsam nutzen
Ordner können einfach mit anderen Nutzern geteilt werden. Klicke bei einem deiner Ordner die rechte Maustaste und wähle "Einstellungen" und wähle "Gemeinsame Nutzung aktivieren". Klicke "Übernehmen" und gehe dann zu "Berechtigungen" um festzulegen, wer diesen Ordner sehen darf.
Um einen Ordner für alle sichtbar zu machen, sollte dieser Ordner vom Administrator angelegt sein, der dann die Berechtigung dazu erteilt.
Um geteilte Ordner zu sehen kann es sein dass andere Nutzer "Aktualisieren" klicken oder sich nochmal neu anmelden müssen.
Die Berechtigung, wer was sehen darf, wird an Unterordner vererbt, ausser ein Unterordner hat ebenso "Gemeinsame Nutzung aktiviert", dann muss die Berechtigung in diesem neu vergeben werden (die Vererbung stoppt dann).
to be translated:
Notifications
In the folder properties screen you can enable notifications. You will receive an e-mail when someone uploads or deletes a file to this folder if you enable this. To open the folder properties dialog right click on any folder in the file manager.
Lock the grid display for folders
At the folder properties there's an option 'Apply the folder's display settings for everyone'. If you have setup custom fields for files you can change the enabled columns and column order for everyone that views that folder if you enable this option.
Uploading files
There are two ways to upload files. The "Small upload" option allows you to select one file at a time and is suitable for files up to 10MB (This differs per server configuration. The Default maximum on servers is actually 2MB but it can easily be raised to 10MB by your system administrator).
The "Big upload" option requires Java. It launches a new screen where you can upload complete folders and select multiple files.
Note: If you use Linux and the browser hangs please have a look at this page: https://bugs.launchpad.net/ubuntu/+source/sun-java6/+bug/288397
Editing files locally with the Group-Office Transfer Agent
If the Group-Office transfer agent is enabled you can easily edit documents locally. If you click on a text document for example, it will download the file and launch your text editor. When the file is edited it will automatically be sent back to Group-Office.
This feature is works on all operating systems including:
- Windows
- Mac
- Linux
Java is required. If you don't have it already you can get it free from http://java.com
Configuring GOTA on Ubuntu
Install OpenJDK-7 and configure Firefox to open JNLP files with /usr/lib/jvm/java-7-openjdk-amd64/bin/javaws . You can change this preference in firefox at Edit -> Preferences -> Applications. Search for JNLP or application/x-java-jnlp-file.
If you install Sun Java instead, webstart should be located in /usr/lib/jvm/java-6-sun/bin/javaws (or run in terminal a locate javaws). Some Linux distributions (like Ubuntu 10.11 Oneiric and above) do not offer Sun Java sun-java6-jre in their repositories anymore. You can install it e.g. from here:
sudo add-apt-repository ppa:ferramroberto/java
sudo apt-get update
sudo apt-get install sun-java6-jre sun-java6-plugin
Configuring GOTA on Mac OS X
Make sure Java is installed. The Mac fails to open JNLP files automatically with Java Webstart, so when the browser asks you what to do with jnlp.php choose "Open with"->Other program and browse to:
System/Library/CoreServices/Java Web Start
Save as dialog
If you want the GOTA to ask if you want to save the file as ... or launch the default application you can add this line to config.php:
$config['gota_ask_save_as']=true;
System tray icon
In some cases the system tray icon does not appear. Try running this command in a terminal if you have this problem:
gsettings set com.canonical.Unity.Panel systray-whitelist "['all']"
Troubleshooting
If it's not working check if you have installed java on your PC. At least Java 6 is required. Your browser s configured to open the JNLP files with java by default. Sometimes users accidently change this setting. On firefox you can correct this at: Preferences -> Applications. Search for JNLP. Select open with Java Webstart here.
File locking
When editing a file with GOTA, it will offer you to lock the file. In the notification area a balloon will be temporarily shown with the question to lock a file. When you click on the balloon the file will be locked. Each time you save the file GOTA will ask you to unlock the file. Locked files can only be unlocked by you or the administrator. Other users can not edit the file while you have locked it.
File templates
In the "New" menu from the main screen you can select "Manage templates" as administrator. Here you can add any file to use as templates for a new file. You can upload text documents with your company logo and signature in it or spreadsheet documents there for example. You can select those templates from the "New" menu and with the Group-Office Transfer Agent installed you can instantly edit those documents and save them online.
Adding files with another program like FTP, Samba, NFS etc.
You can add files to Group-Office with an external program. Just add files to $config['file_storage_path'] defined in config.php (eg. /home/groupoffice). You'll have to make sure the webserver can write to the files so you have to change the owner to the apache user (eg. www-data) or you must make the world writable (777). Group-Office will import the new files into the database automtically. If the file structure is very large you should do this manually on the command line with:
php /path/to/group-office/modules/files/scripts/sync_filesystem.php
Otherwise Group-Office might hang a long time and timeout when doing the import.
You might also need to change the permissions of files created in Group-Office. Group-Office supports the following config options:
$config['file_create_mode']='0660'; $config['folder_create_mode']='0770'; $config['file_change_group']='groupoffice'; //Make sure the apache run user (www-data) belongs to the "groupoffice" group or you will get an error.
Access the files on your desktop with WebDAV
You can connect to the Group-Office files with WebDAV. Read more about it on the WebDAV page.
Translations of this page: English.